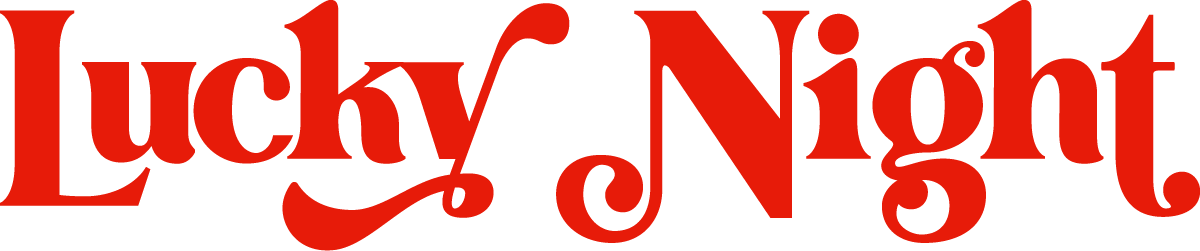Create an ‘Instagram Links’ page on your own website using Squarespace
Wanna know something we have in common with 95% of our clients and customers? Instagram is one of our largest drivers of website traffic and enquiries. The platform’s visuals-first approach, engaged small business network and built-in video options make it an absolute game-changer for creative businesses like ours.
Like everything else in the world though, Insta ain’t perfect. The focus on video and image content means there’s really not much real-estate for your own business info. Bio’s are kept short & sweet, with room for just a few lines of ‘about’ content and a single link in each profile. None of us want to have to trawl through a company’s entire website to find the one blog or product we were looking for, so clearly one link ain’t gonna cut it!
A whole business model has formed from the need for more link options in Instagram. Linktree is by far the most popular of many ‘link in bio’ apps and has over 30 million users worldwide! While these apps are a reasonable solution to the Insta-bio problem, they have the same handful of issues that almost all third-party programmes do:
You don’t own it. This content does not belong to you. The same can be said for Instagram, Pinterest, Facebook ads, all of it. If Linktree goes bust, or your account gets hacked or blocked, that’s your entire business structure out of the window - especially if you don’t even have a website and rely on Linktree or similar as your main biz navigation. Big yikes!
Control of your own page is limited if available at all. These apps are useful, but at the end of the day they are still a business. And what do businesses need from you? That’s right, money! Unless you’re paying an expensive monthly subscription you’ll be unable to customise, brand or add information to your link page. This can be confusing af for your customers and frustrating for you (not as frustrating as having yet another bloody subscription though amiright?!)
It actively directs people away from your website. You want people to be able to click through pages, browse your work and discover you at their own leisure. A well designed website will help them do that (preferably with the goal of making them customers at some point) but link in bio apps are doing the opposite. Moving this page onto your own site gives people the opportunity to stay and browse on your site for longer which they’ll want to, because your page will be well-branded and official af!
In order to keep your customers clear about where they’re heading, engaged with your business and trusting in your brand, you’ll want to move that links page onto your own website. Sound complicated? Not with Squarespace! Join me as we go step by step through the process of creating your very own ‘link in bio’ page for your social media accounts.
P.s I promise this is incredibly easy and will take 5 mins - I just like to be thorough with the screengrabs!
Create the new page on your Squarespace website
Select the ‘Pages’ option from the main menu on the left when you log into your Squarespace account.
Select the ‘blank page’ option from the fly out menu. There will be limited content so easier to start from scratch.
Click the plus icon to add a new page to the ‘Not Linked’ section. This means it won’t appear in your main site navigation.
An empty text box will appear in the ‘not linked’ menu for you to name your new page. Instagram Links or similar is perfect.
Choose your colour theme from your site styles
In your new empty page, select ‘edit’ from the top left.
Click the ‘add section’ button from the middle of the blank page.
From the pop up window, select ‘add a blank section’.
Hover over your new empty section, and click ‘edit section’ from the pop up window top right.
Select ‘colours’ from the editing menu
Choose the colour theme you’d like to use - opt for something that will allow buttons to stand out. You can always come back and change this later if you’re unsure - just follow the same steps.
Add your page content and buttons
Select ‘add block’ from the right hand side of the content area and choose ‘image’
Centralise the image on the page by moving it around until the yellow line appears like in the image above
Choose the image you’d like on this page (preferably one that shows you off!) from your library or upload a new one
In the ‘design’ options, select ‘fill’ to fill the image frame or ‘shape’ to make the image into a shape (that’s what we’ll do)
There we go. Remember this page will be almost exclusively for mobile device users so consider how everything will look ‘stacked’
Drag yourself out a bit more space to work with using the blue arrow on the bottom right.
Add some text from the ‘add block’ menu. This will be the first contact a lot of people have with your website so introduce yourself clearly so they know what to expect.
Jazz up that text using the text editor with different colours, highlights (like I’ve used here) and text hierarchies. Don’t forget your Heading 1!
Button time! Select ‘button’ from the ‘add block’ menu.
Edit your button text and link by clicking the little edit pen.
Name the button using the text field, in this case, ‘my services’ and then click the cog next to ‘link’ to select an existing page of your website.
Find the page you want to link to, select it and toggle ‘open in a new window’ on or off depending on your preference.
Duplicate the button and change the name and the page link following the same steps as above.
Drag and drop the button until they’re stacked in a single column - this will look tidiest on phone screens.
Go into mobile edit mode using the phone in the top right to ensure everything is aligned and visible on phone screens. I had to make my buttons full width by dragging the bounding box out until the central yellow line appeared. Make sure you save by pressing done in the top left when you’re finished.
Your finished page! Link this in your Instagram bio and other social platforms so that new users can browse all your key info from within your website - great for SEO and tracking traffic sources!
Pssst… did you know there’s an even easier way to get an Instagram Links page on your Squarespace website?!
All Lucky Night Squarespace templates come with a done-for-you Instagram Links page! Just plug in your content & you’re good to go.
Demo our template range below.