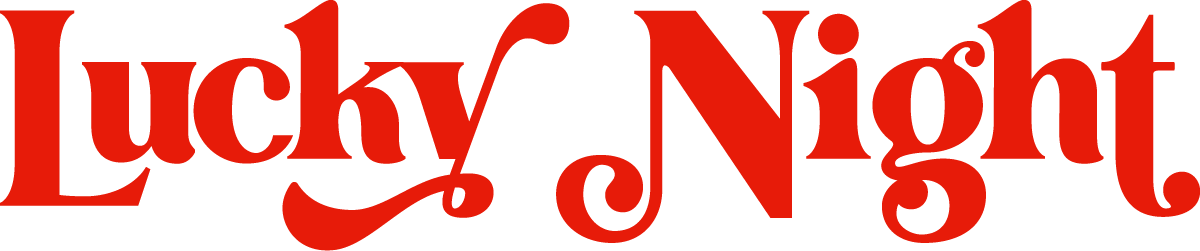Step-by-Step Guide: How to Transfer Blogs Between Squarespace Websites for a Seamless Website Migration
If you're gearing up for a fresh start on your Squarespace website, the thought of manually migrating each and every blog post is likely leaving you daunted. Fret not, for in less than 10 minutes, you can make the move effortlessly.
Buckle up as we guide you through the swift process of transferring your blogs between Squarespace websites.
Step 1: Export Your Existing Squarespace Website
To kick off the process of transferring your blogs, follow these steps:
Open the Import & Export Content panel in your Squarespace dashboard.
Click on the Export option.
Select the WordPress icon to initiate the export.
Wait as Squarespace generates an .xml file, capturing the essence of your website.
Step 2: Create a Placeholder WordPress Website to Move Your Blog Posts To
Next, create a temporary WordPress website by visiting https://wordpress.com/free/. Don't fuss over customization; consider this a preliminary setup. Accept the default settings, launch the website, and like magic you have a free WordPress.com URL.
Step 3: Transfer Your Existing Blog Posts to WordPress
With your WordPress placeholder ready, proceed as follows:
On your WordPress website, navigate to Tools and select Import.
Opt for the Squarespace option and upload the previously generated .xml file.
In no time, your blog posts should find their new home on your WordPress.com URL.
Step 4: Export WordPress Content
Now, you'll want to export your WordPress content for the final transition:
In your WordPress dashboard, access Tools and choose Export.
Decide whether to export all content or specific items, and initiate the export.
Download the WordPress .xml file to your computer.
Step 5: Import Exported Blog Posts to Your New Squarespace Site
The finishing touch involves importing your blogs to your new Squarespace website:
In your new Squarespace site, open the Import & Export Content panel.
Click on Import and opt for WordPress, then select Advanced.
Drag the previously downloaded .xml file into the XML Export Upload box or use the "Add a File" option.
Look out for the "Success" message that confirms a seamless import.
Inspect your imported content to ensure links and images function as intended (you might need to reimport them).
Final Step: Tidy Up the Blog Posts on Your New Squarespace Website
Before you wrap up, remember to delete the placeholder WordPress website; it's no longer necessary and could potentially harm your SEO due to duplicate content.
Take your time checking through the blog posts on your new website to ensure all formatting, images and titles have copied across effectively.
There you have it—an efficient journey to migrate your blogs between Squarespace websites.
Embrace your fresh start without the hassle of manual copying and pasting, and keep your online presence sleek and up-to-date.
Looking for the perfect website theme for your business?
Our website templates are the key to unlocking a captivating online presence without breaking the bank. Our template range proves that affordability and excellence can walk hand in hand.